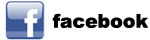How cool would it be to have wings? I see loads of images on Facebook etc where people have imposed wings onto themselves, but not many places that show you how, or where to get the resources to do it.
This is a simple but effective tutorial to add angel wings and create a sexy poster in Photoshop.
Final Image Preview:
Click To Enlarge

Downloads Required:
Stock Images: Michelle1, Angel Wing,
Brushes: Spatter Brushes,Water Brushes
Optional Downloads:
PSD File: wings_tut.psd
I would once again like to thank Sara Coulson for the use of her images. She provides such high quality and professional images for MadTuts.com, so that you guys can experience the very best tutorials and resources. Be sure to check out her work on Facebook.
Step 1
Load your stock image into Photoshop, name the layer “Stock Image” and choose the Pen Tool (P). Using a series of clicks draw a path around your subject. Take your time when doing this, a rushed selection will most definitely lower the quality of your work.

Once you have done this choose Window > Paths and hit the Load Path as Selection Button.
Step 2
With your subject selected, choose Select > Refine Edge. Choose your settings wisely, abuse of the feather function leads to a poor overall finish.

Click OK then choose Layer > Layer Mask > Reveal Selection to remove the background.

Step 3
Next, create a new layer beneath the Stock Image layer and name it “Shadow”. Take a Round Brush and set the Hardness to 0%. Choose a reasonably dark gray colour (#707070), and draw in some shadows.

Set the opacity to 60% and choose Layer > Layer Style > Blending Options. Apply a gradient overlay using Dark Gray and Black.

This will make our shadow look a lot less solid, and a bit more realistic. But it still looks too block like. So choose Filter > Blur > Gaussian Blur. Set the Radius to about 10px and click OK.

Now it looks a lot better.

Step 4
Download the image of the wing. Paste it in our artwork above the Stock Image and position it at the shoulder furthest away from us. Name the layer “BG Wing”.

Duplicate the layer and name it “FG Wing”. Resize and Position this wing at the shoulder closest to us using the Free Transform Tool (Edit > Free Transform).

Now, again use the Free Transform Tool, only this time Ctrl-Click/Right-Click the selection and choose Warp.
Drag the boxes around to add some flex and dimension to the foreground wing.

Once you are happy with this choose Layer > Layer Mask > Reveal All. Choose the Pen Tool (P) and the colour Black and a Hard Round Brush. Use this to remove the wing around the shoulder blade and back so that it fits more naturally.

Step 5
Create a new layer above the Stock Image layer and name it “Eyes”. Take the Elliptical Marquee Tool (M) and draw a circle around each Iris.

Choose the Pen Tool (P) and draw out the areas where the eye is behind the lids or in the shadows.

Once you have done this again choose Window > Paths, only this time when you choose Load Path as Selection hold down the Alt Key. Choose Subtract From Selection.

With the selection done, choose Select > Modify > Feather and set the radius to about 2px.

Now fill the selection with Red.

Again use the Elliptical Marquee Tool, this time use it to remove the Pupil from the centre. You can set the opacity lower temporarily so you can see where to select.

Now obviously our left eye does not have the light reflection, so simply take the colour White, and a Small Soft Brush and add one in.

Step 6
Create a new layer and call it “FG Wing Splash”. Download the Splatter Brush Pack and take the Clone Stamp Tool (S). Select the Stock Image layer, hold down Alt and select an area of her shoulder near the bottom of the wing. Select the FG Wing Splash layer again and using one of the brushes out of the pack. Click to drop a skin splash onto the layer. Position it with the Free Transform Tool.

Download the Water Splash Brushes. Create a new layer and call it “FG Skin Spatter”. Repeat the previous step but use one of the Splash Droplet Brushes. You can use it a few times in different sizes to give it more depth. Use a hard eraser to remove the squareness.

Step 7
Repeat the previous step for the background wing, using the layer names BG Wing Splash and BG Wing Spatter. Position the layers above the BG Wing Layer.

Step 8
Create a new layer and name it “Shoe Splatter”. Do the same technique again, only, this time have it bursting off her shoe.

Step 9
Download the image of the Macaw Feather. Paste it into your document and name it FG Feather.

Use the Magic Wand Tool (W) and set the threshold to 20%. Select the white at the top of the feather.

Refine the edge like we did with our stock image and choose Layer > Layer Mask > Hide Selection.

Use a Soft Round Brush and remove the rest of the white from the base of the feather and the square edge that was left from the background removal.

Choose the layer thumbnail (not the mask) and choose Image > Adjustments > Desaturate. Then choose Image > Adjustments > Levels and adjust the levels until the feather roughly matches that of the wings.

Duplicate the layer twice naming them “Left Feather” and “Right Feather”.
Forget about these for now just hide them, and go back to the FG Feather layer, use the Free Transform Tool to Rotate and Scale the feather to the front of the image.

Use the Free Transform Tool again, but use the Warp Feature like we did with the wing earlier and bend the feather into a nice curve.

Next, choose Filter > Blur > Motion Blur, add a small amount of motion blur so the feather looks like it is falling in front of the camera.

Step 10
Repeat Step 9 for the left and the right feather and position them in their places using the Free Transform Tool.

Step 11
Create a new layer and name it “Mass Particulate” and using the Clone Stamp Tool (S) and the Spatter Brushes, scale them up a bit and paste some random splashes over the whole image.

Step 12
Now its just a case of adding your logo or your mark to your work. I have used an awesome Font called Jean Splice.

And your done…
Like I said earlier if there is anything I have missed or anything you need help with, leave a comment below and I will get back to you ASAP.
Enjoy…